스팀덱을 이용하여 게임을 플레이하고 리뷰를 쓰다 보면 스크린샷을 옮겨오는 게 상당히 불편하게 느껴졌습니다. 비스팀 게임 스크린샷을 옮기는 건 더욱더 불편하였고요. 그러다가 우연히 스팀덱 갤러리에서 올려와 있던 글을 보고 따라해보았는데 구글로 동기화시키는 만큼 스팀덱으로 찍는 스크린샷을 PC와 모바일로 편리하게 이동할 수 있다는 장점이 있어 해당 글을 조금 보기 좋게 수정하여 남기도록 하겠습니다.
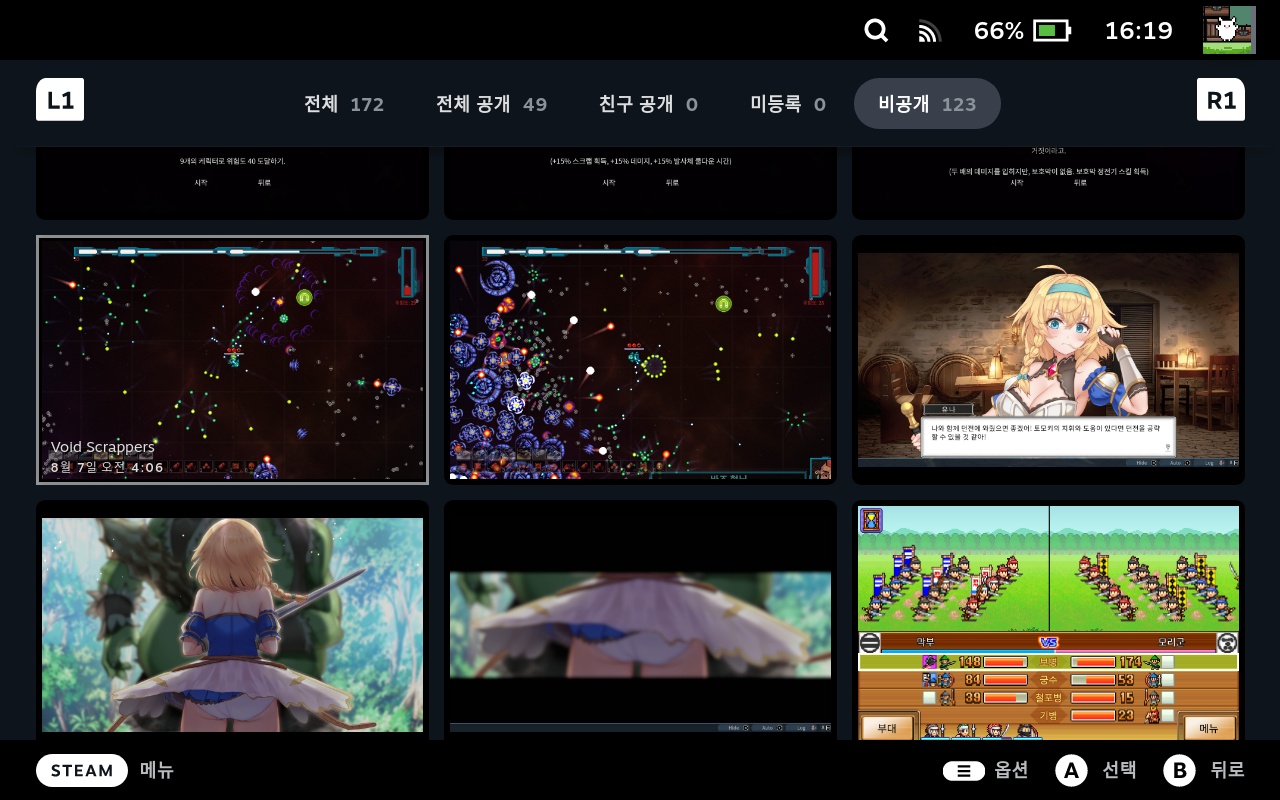

원문에서는 구글 드라이브로 연동하는 방법을 소개하였지만 저는 스팀덱 갤러리에서 남긴 방법인 구글 사진으로 연동하는 방법을 이용하였습니다. 혹, 구글 사진이 아닌 구글 드라이브를 이용하고 싶다면 원문 방법대로 이용하시면 될 것 같습니다.
# 설정방법
1. [데스크톱 모드] 를 실행하여 rclone을 다운로드한다.
2. /home/deck 경로에 bin 폴더 생성 후 다운 받은 rclone 파일의 압축을 풀어준다.
2. [konsole] 실행 후 아래 명령어를 입력하여 스크린샷 저장 폴더를 새로 지정·생성해 준다.
mkdir ~/.steam_screenshots3. /home/deck/ 경로에 .steam_screenshots 폴더가 생성되어 있는지 확인
4. [데스크톱 모드] 에서 스팀 실행 후 [설정] → [게임 중] → [압축하지 않은 스크린샷 폴더] 를 .steam_screenshots 로 지정
(예: /home/deck/.steam_screenshots) ⭐ 압축하지 않은 사본 저장을 반드시 체크
6. [konsole] 에서 아래 명령어를 입력하여 rclone config 실행
~/bin/rclone config7. 이제 리모트를 새로 만들어주어야 하는데 저처럼 구글 사진과 동기화를 하겠다면 이름을 gphoto 로 설정하고 그냥 엔터만 계속 눌러줍니다. 그러다 보면 어떤 프로그램과 동기화 할 것인지 목록을 길게 나열하여 물어보는데 구글 포토 (19번) 을 지정해 주면 구글 포토에서 권한을 얻기 위한 작업 (새로 열리는 인터넷 창에서 구글 로그인) 을 해주면 완료
8. rclone config 작업 완료 후 다시 [konsole] 에서 아래 명령어를 입력하여 정상적으로 앨범이 생성되는지 확인
~/bin/rclone mkdir gphoto:album/Steamdeck9. 구글 사진 앨범에 Steamdeck 이라는 앨범이 생성되었다면 rclone 작업은 끝났습니다.
10. 이제 구글 사진 동기화를 위하여 몇 가지 추가 작업을 해야 합니다.
11. [konsole] 에서 아래 명령어를 입력하여 줍니다.
nano ~/bin/sync_screenshots12. 다음 아래 내용을 입력하고 CTRL+O 로 저장. CTRL+X 로 종료.
#!/usr/bin/env bash
RCLONE_BIN="${HOME}/bin/rclone"
REMOTE_NAME='gphoto'
REMOTE_DIR='album/Steamdeck'
SOURCE_DIR="${HOME}/.steam_screenshots"
${RCLONE_BIN} sync "${SOURCE_DIR}" "${REMOTE_NAME}:${REMOTE_DIR}"13. [konsole] 에서 방금 만든 파일의 권한을 주기 위하여 아래 명령어를 입력
chmod +x ~/bin/sync_screenshots14. 추가로 서비스 파일을 생성하기 위하여 [konsole] 에서 아래 명령어 입력
nano ~/.config/systemd/user/sync_screenshots.service15. 만들어진 서비스 파일에 12번처럼 아래 내용을 입력하고 CTRL+O 로 저장. CTRL+X 로 종료.
[Unit]
Description=Sync Steam Screenshots
[Service]
Type=oneshot
ExecStart=%h/bin/sync_screenshots16. 똑같이 한 번 더 [konsole] 에서 명령어 입력
nano ~/.config/systemd/user/sync_screenshots.path17. 똑같이 아래 명령어를 CTRL+O 로 저장. CTRL+X 로 종료.
[Unit]
Description=Sync Steam Screenshots
[Path]
PathModified=%h/.steam_screenshots
Unit=sync_screenshots.service
[Install]
WantedBy=default.target18. 이제 최종 작업입니다. [konsole] 에 아래 명령어들을 순서대로 입력하여 줍니다.
sudo systemctl daemon-reload비밀번호를 물어볼 건데 지정해 둔 비밀번호를 입력해주어야 합니다. 만약 비밀번호가 생각이 나질 않는다면 해당 영상을 참고하여 비밀번호를 리셋하는 방법 말고는 없는 것 같습니다.
systemctl --user enable sync_screenshots.pathsystemctl --user start sync_screenshots.path19. 모든 작업이 끝났다면 [konsole] 종료 후 [게이밍 모드] 를 실행하여 스크린샷을 찍어보도록 합시다. 스크린샷 단축키는 STEAM 버튼 + R1 입니다.
20. 인터넷 속도에 따라 약간씩 차이는 있겠지만 스크린샷이 구글 사진에 자동으로 올라오면 성공입니다. 만약 아무리 기다려도 올라오지 않는다면 무언가 잘못된 거니까 초반 과정을 생략하고 6번으로 돌아가 리모트를 삭제하고 다시 해보도록 합시다.
저도 이런쪽은 빠싹한 편이 아니라서 여러번 다시 설정을 잡아주었는데 7번에서 구글 권한을 얻는 작업중에 "현재 앱이 로그인 속도 제한에 도달했습니다" 라는 에러가 뜰때가 있었습니다. 이럴때는 그냥 콘솔을 종료하고 정상적으로 출력될때까지 다시 설정 하기도 했었습니다.
스크린샷의 동기화가 잘 되는걸 확인하였다면 응용하여 동영상도 동기화 해보도록 합시다.
# 데키 레코더로 촬영한 동영상 동기화 하기
1. 데키로더에서 Decky-recorder 플러그인 설치
2. [konsole] 을 이용하여 기존 비디오 폴더 (home/deck/Videos) 삭제
rm -rf ~/Videos⭐ 원문에서는 konsole 명령어로 Videos 폴더를 삭제하였지만 그냥 삭제해도 크게 문제 되진 않았습니다.
3. [konsole] 로 변경된 비디오 폴더 지정
ln -s /home/deck/.steam_screenshots /home/deck/Videos4. 방금 삭제한 Videos 폴더가 .steam_screenshots 으로 연결된걸 확인하면 완료
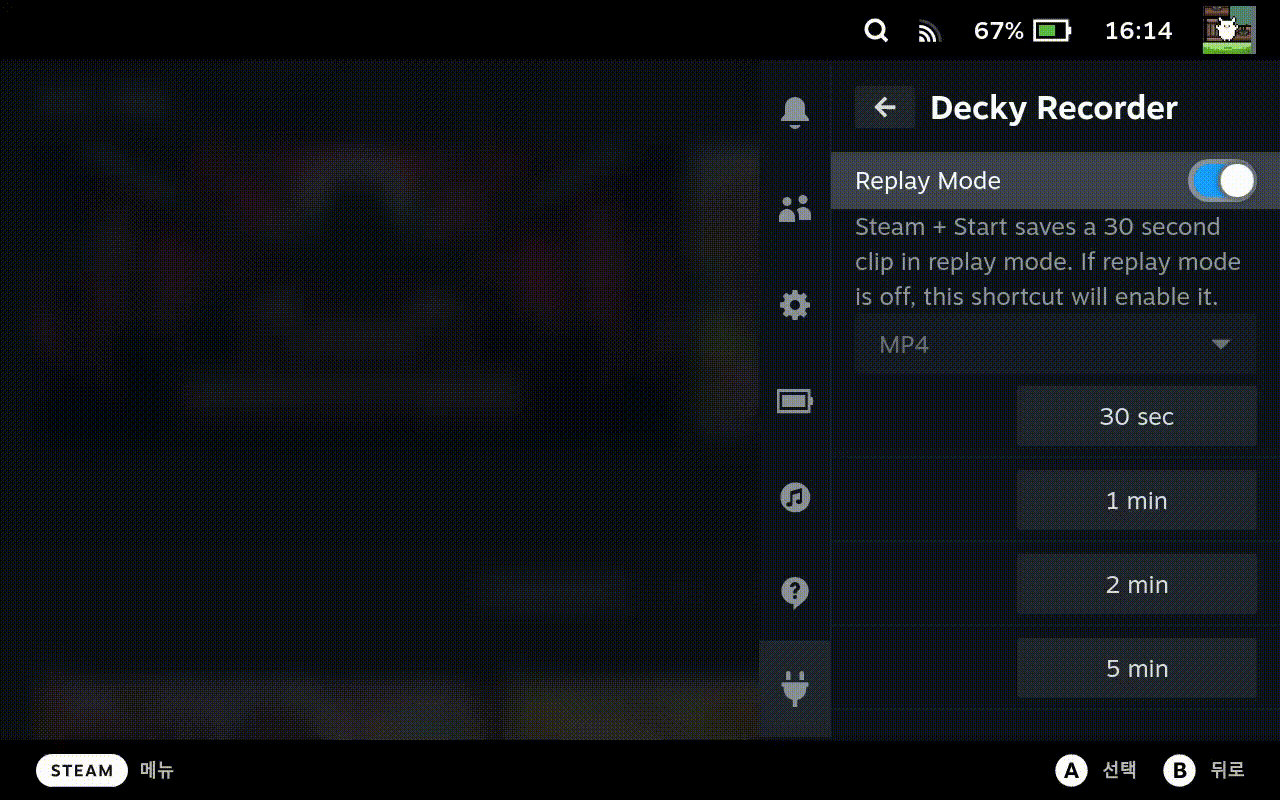
'유틸과 모드 > 유틸정보' 카테고리의 다른 글
| 스팀 게임 랜덤 셀렉터로 게임 즐기기 (0) | 2023.08.11 |
|---|---|
| 개인적 의견 100% 스팀덱 필요 액세서리 모음 (0) | 2023.01.27 |
| 스팀덱 홈브류 데키로더(Decky-loader) 플러그인 종류 알아보기 (0) | 2023.01.18 |
댓글
이 글 공유하기
다른 글
-
스팀 게임 랜덤 셀렉터로 게임 즐기기
스팀 게임 랜덤 셀렉터로 게임 즐기기
2023.08.11 -
개인적 의견 100% 스팀덱 필요 액세서리 모음
개인적 의견 100% 스팀덱 필요 액세서리 모음
2023.01.27 -
스팀덱 홈브류 데키로더(Decky-loader) 플러그인 종류 알아보기
스팀덱 홈브류 데키로더(Decky-loader) 플러그인 종류 알아보기
2023.01.18